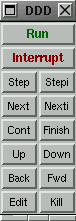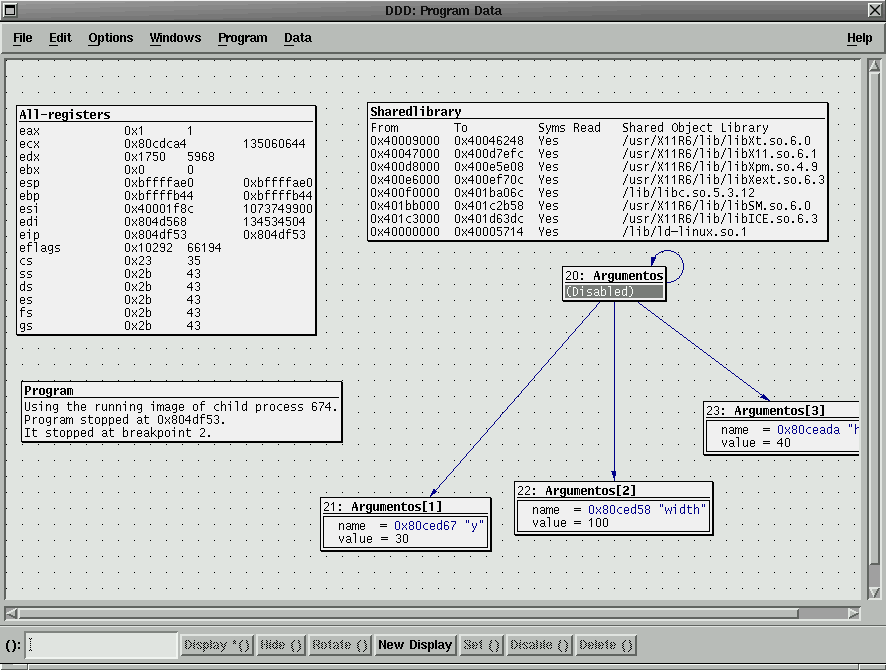![[LinuxFocus Image]](../../common/January1998/border-short.jpg)
| Duyumlar Belgelikler Kuruluşlar Öğütler |
Düzgü (Kod) Yanlışlarının ddd ile Saptanıp GiderilmesiYazar: Jose M. LavedaÇeviri: Osman Kazdal |
Giriş
Debugger nedir?
DDD nedir?
GUI Ortamı
Dipten başlangıç
Genel görevler
Son sözler
GirişBu yazının amacı, daha önce hiç debugger kullanmamış kullanıcılara ya da kullanan kullanıcılara bu günlük çalışma için daha hoş bir grafik ortam göstermektir. gdb isimli debugger'ın yapabildikleri ve sağlamlığı hakkında çok şey yazılabilir, ancak, her zaman olduğu gibi öğretici amaçlar için bunları basitleştirmeye karar verdik :) Debugger nedir?" Bir zamanlar, tek işi kendi kodu içinde hata bulmak için aşağıdakini kullanan bir programcı vardı: /*Code*/(...) loop change_a_variable; show_value_of_variable; end_loop (...) Çalışma zamanı içerisinde, değişkenlerin değerini araştırabilmek için kaynak kodu içine bir çok kez bu satırları eklemeye zorlanmıştı. Bu zor bir görevdi ve programcının hayatını zorlaştırmaktaydı ve kendi kodunda hataları bulmanın zahmeti, o kodu yazmanın zahmetini ikiye katlıyordu.(..)". Kim kendini daha önce böyle bir durumda bulmadı ki? Sık sık programımızda hata oluşur, her şeyi değiştirmiş ve herşeyi denemişizdir, denenecek az şey kaldığından bu aşamada neredeyse derleyicinin hatalı olduğuna hemen hemen kendi kendimizi ikna etmişizdir... İşte burada hata bulucu yazılımlar devreye girer. Debugger aşama aşama programınızın çalışmasını kontrol etmenizi sağlar, bu şekilde değişkenlerin durumu, tanımlanması, bazı koşullarda nasıl davrandıkları kolayca takip edilebilir. Bütün bunlar, yine, program çalışırken yapılır. Bu havada kalan tanımlama yeterince açık değilse, bunu yazının ileriki aşamalarında daha açık hale getirmeyi umuyorum. Öykümüzde programcının spy isminde, aşağıdakileri yapmasını sağlayan bir debugger'ı olsaydı neler olurdu: jose# spy my_programve eğer spy'ı yardıma çağırdıktan sonra, programcımız şunları yapabilseydi: spy > execute my_program "up to line number 50"spy > show me the value of the variable <X> spy > what is the type of variable <X> Muhtemelen, bu anda, hayali programcımız sevinçten havalara uçmaktadır, çünkü en sonunda hatanın sebebini bulmuştur. Açıkça, spy adındaki elaygıtı çok kullanışlı olmuştu,
çünkü programcının programının çalıştığı sırada
değişkenlerin değerlerini ve tanımlanmalarını kontrol
edebilmesini sağlamıştır. Bu debugger'ın özüdür, ancak
tabii ki kabaca resimlendirilmiştir. Dikkat !!: Debugger'lar sadece debug parametreleriyle çalışan derleyiciler ile derlenen programlar ile çalışır. GNU gcc derleyicisi örneğinde bu parametre -g dir. Tüm Linux kullanıcıları için GNU Genel Lisansı ile elde edilebilecek GDB (The GNU Source-Level Debugger) adında bir debugger vardır (bu değişik platformlarda da bulunabilir). Bununla C, C++, Modula-2 ve assembler kodları debug edilebilir. Muhtemelen, şu anda kullandığınız Linux bu yazılıma sahiptir, eğer değilse, Linux'ınızı yenileyin veya programın kaynak kodunu bulun. Bu birçok yerde bulunabilir;) Diyelim ki, /usr/src dizini altına kaynak kodlarını kopyaladınız, sonra /usr/src/gdb-4.xxxx/gdb dizini altına gidin ve doc dizinine inin. Orada make gdb.dvi;make refcard.dvi komutunu kullanarak gdb dokümanlarını oluşturabilirsiniz. Bu dosyalar tüm linux sürümlerinde kolayca görüntülenebilir. DDD nedir?Gdb'nin ayrıntılı sunumu ve tüm komutlarını açıklamak yerine, kullanıcı tarafından çok daha kolaylıkla kullanılabilecek olan ddd (Display Data Debugger) isimli ortamı açıklamak, yeni kullanıcılar için çok daha anlamlı olacaktır.
DDD ortamı, genellikle konuşan, ayarlanması çok daha kolay olan ve hata bulma için kullanıcıya daha anlaşılır bir arayüz sunar. Yine de, belirtilmelidir ki, ddd sadece gdb üzerinde kullanılan bir grafik ortamdır. Bu nedenle ddd'nin çalıştırılması için gdb'ye gereksinim vardır. Aslında, ddd kullanıcının gdb üzerinde doğrudan değişiklik yapmasına izin vermektedir. DDD ile kullanılabilen dbx, xdb gibi başka debugger'lar da vardır. DDD için iyi bir bilgi kaynağı http://www.cs.tu-bs.de/softech/ddd/ adresinden elde edilebilir. Ayrıca, eğer RedHat kullanıyorsanız kaynak kodlarını rpm formatında bulabilirsiniz. DDD'nin iki ayrı sürümünü bulabilirsiniz, Motif kitaplıklarıyla dinamik olarak derlenmiş sürümü, diğeri ise statik olarak derlenmiş sürümüdür. Statik sürüm kendi Motif kitaplüklarü olmayan kullanıcılar içindir. DDD'nin LESSTIF(http://www.lesstif.org) karşısındaki şu andaki durumunu dikkate almıyorum. Motif'in ücretsiz bir benzeri olan lesstif'in şu andaki durumu hakkında pek bilgi sahibi değilim. Kısa bir zaman önce, bir yama sayesinde sadece lesstif altında derlenebiliyordu. Bunu 1.2.13 çekirdek ve lesstif 0.75 ile kullandım (Sanırım ;). Lütfen, lesstif projesinin sayfalarına bu proje ile ilgili daha fazla bilgi almak için bir göz atınız. İşe girişiyoruz, ddd'yi çalıştırmamızla birlikte, şununla karşılaşıyoruz: 
Resim 1: DDD ana ekranı ddd'yi çağırmanın üç değişik yolları vardır; ilkinden daha önce bahsetmiştik ve diğerlerini de aşağıda bulacaksınız: ddd <program> coreddd <program> <process_id> Core isimli dosya bir program çöktüğü zaman üretilir ve çöküşün sebebi ile ilgili hatanın oluştuğu sıradaki programın durumu ile ilgili yararlı bilgiler içerir. Eğer sizin sisteminiz core dosyaları yaratmıyorsa, core dosyaları için çevre değişkenlerine bir göz atınız ('ulimit -a' hepsini gösterir, ya da 'ulimit -c <değer>' diğer gerekli değerleri veya maksimum boyutları gösterir). Proses id çalışma zamanı sırasında programı incelememizi sağlar. ddd'nin grafik yapısı bir işi yapmak için birden fazla yol sunar; Burada hepsini açıklayamam, ancak en basit olanlarını açıklayacağım. DDD'nin ana konsolunun en altındaki pencere, ddd'nin çalıştırdığı tüm işlemlerin loglarını gösterir. Bu log penceresi gdb'nin komut satırından çalıştırılmasını öğrenmede çok yararlı olabilir. GUI ortamı1. resim ana pencerenin 3 alt pencereye bölündüğünü gösteriyor. En alttaki alt pencere yalın debugger consoludur (bizim durumumuzda bu gdb'dir). Burada, eğer ddd arayüzümüz olmasaydı burada doğrudan gdb komutlarını kullanabilirdik. Ortadaki alt pencere ise programın kaynak kodunu göstermektedir, ve üst alt pencere ise programın değişkenleri ve nesneleri için grafik bir ortamdır. Son olarak ise, araç barı (toolbar) ddd komutlarının çalıştırılmasının kontrolünü sağlar. Ana pencere dışında ise çalışan proses için bir ve debug edilen programın kaynak kodu için de ayrı birer pencere vardır. Bunların ikisi de isteğe bağlıdır. ddd ile birlikte, hata bulma sırasında gerekebilecek yardım için tüm kaynaklar gelmektedir. Örnek vermek gerekirse, imleç arayüz üzerinde bir değişken üzerine veya arayüz üzerindeki herhangi bir butonun üzerine geldiğinde ayrı bir dialog kutusu ekrana gelir; bu dialog kutusu o andaki durumla ilgili gerekli bilgi verir. Ayrıca, ana pencerenin alt tarafında ise, ddd'nin durumu, hangi komutun çalıştırıldığı ve o komutun çıktılarını göstermektedir. Sağ tarafta her türlü yardıma bir popup menü sayesinde ulaşılabilir. Açılan pencerede bir konu seçip F1 tuşuna bastığınızda daha fazla bilgi elde edilebilinir. Son olarak gdb konsoludan "help" yazarak debugger hakkında genel yardım veya belli bir konu üzerinde yardım alınabilir. Benimsenmiş olarak, ddd tek çerçevede birleşmiş üç alt pencere sunmaktadır. Ayrıca, "Preferences" menüsü ddd arayüzüne benimsenmiş şekil yerine ayrı pencereler açtırabilir. 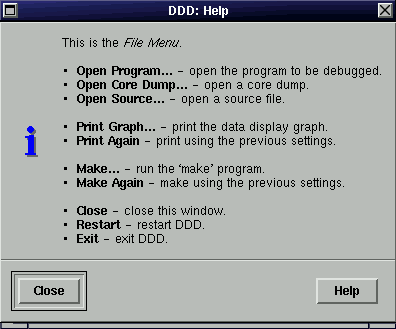 Resim 2. File menüsü için yardım Dipten başlangıçDebugger konsolu, debugger2ın kullanımı öğrenmemizde ilk adımlarımızı atacağımız yerdir; gdb üzerinde deneyimli kullanıcılar ddd ile buradan çalışabilirler. Benim durumumda bu konsol grafik arayüz üzerinden komutlar çalıştırıldıkça neler olduğunu izleyebilmem için yardımcı olmuştu. Commands-Command History seçimi o ana kadar çalıştırılmış tüm komutları listeler. DDD'nin yapabileceklerini öğrenebilmek için orijinal dokümanlara bakmak daha yararlı olacaktır. Her durumda debugger ile bir kaç basit işlemin nasıl yapılabileceğini açıklayacağım. Genel GörevlerHata bulmak için, kaynak kodu yükleme işlemi menülerden File seçeneği seçilerek yapılabilir; kaynak kodunun içeriği bu alanda görüntülenir. Bu aşamadan itibaren, kaynak koduna göz atarak, bir değişkenin değeri ve tipi incelenebilir ve program kontrol altında çalıştırılabilir... Programın çıktısı bir pencere ile izlenebilir ( Options menüsünden Run in Execution window ) veya debugger konsolundaki program çıktısından doğrudan izlenebilir ( bu yöntem program Motif veya başka bir GUI tabanlı kitaplıklar kullanıldıysa işe yaramaz). Kaynak kodu içinde imleci herhangi bir değişken üzerine getirmeyi denerseniz, o değişkenin o andaki değerini ddd çıktısı içerisinde görebilirsiniz. Ayrıca, sağ fare butonuna tıklarsanız aşağıdaki menü çıkacaktır: 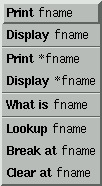
Bu menü fname isimli değişkenin değerini incelememizi sağlar, alttaki pencerede, çizim bölgesinde bu değişkenin bir işaretleyici veya gerçek bir değişken olup olmadığı gösterilir (işaretleyici başka bir değişkenin bellekteki adresini saklayan başka bir değişkendir). What is bölümü ise seçilmiş değişkenin yapısını veya tipini gösterir. Lookup rastlanan benzerlikleri takip etmemizi sağlar. Son olarak, Break at ve Clear at bölümlerinde kısaca anlatacağım breakpoint diye deyimlendirilen kullanımlardır. Kaynak kodun altındaki düğmelerin bulunduğu barda da değişik seçenekler mevcuttur, sadece gerekli parametreleri soldaki boş kutuya yazıp gerekli eylemi seçmek yeterlidir. Bir break-point, programı istediğiniz satırına kadar çaılıştırmanızı sağlar; belli bir noktada programın çalışması durur ve kullanıcı değişkenlerin bu noktadaki değerlerini izleyebilir. Ayrıca, bu noktadan sonra kullanıcı programın çalıştırılmasını elle adım adım yaptırabilir, ve aşama aşama programı izleyebilir. Breakpointlerin olmaması durumunda, program problemsiz çalışır veya bir hata sonucu çalışamadan sona erer, bu durumda programı incelemek için bir işlem yapmak için çok geçtir. Program çalıştırıldığı sırada hata bulma işleminden geçirilmelidir. Programınıza bir breakpoint eklemek için aşağıdakileri yapınız:
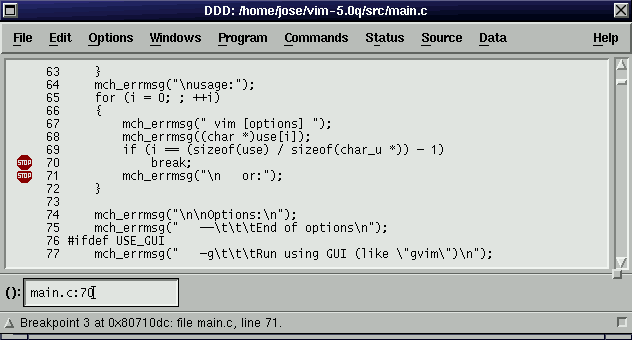
Resimde 70 ve 71. satırlarda, kaynak kodu içinde iki breakpoint görünmektedir. Breakpoint için kullanılan sembol kendi kendini çok iyi açıklamaktadır. Aşağıdaki menü breakpointleri kullanmaya yarar: 
|
- gdb elyordam (manual) sayfasını okuyunuz.
- Yazarın diğer yazıları: Linux'u Kurdum, Ya Sonrası?.
Bu sanal yörenin bakımı Miguel A Sepulveda tarafından yapılmaktadır..