|
|
|
| This document is available in: English Castellano ChineseGB Deutsch Francais Nederlands Russian Turkce |
![[Floris Lambrechts]](../../common/images/Floris_Lambrechts.png)
by Floris Lambrechts (homepage) 关于作者: 作为LinuxFocus电子杂志芬南编辑,我每周都要为它工作. 此刻我大部分时间在校正其它人的芬南翻译稿. 现实生活里,我最近尝试提高我玩洒技能 - 我现在在3个俱乐部工作,但是一次四场舞会对我来说实在太多了. 目录: |
![[Illustration]](../../common/images/article262/article262-illustration.png)
摘要:
经过一段时间的等待后, Mozilla已经越来越来成熟. Mozilla家族迅速成长: 新版本(1.0.1和1.1) 已经发布,当你读这篇文章时, 1.2版可能刚刚发布.
经过很多时间对其的通用浏览功能和浏览器附带的不必要的新功能的兼容性进行测试后, 我把我的发现公布如下.
在本文的第一部分(Part I),我概览一下标准浏览器的必备功能,然后简要的介绍其中的两个插件.
首先你要选择安装的版本. 1.0.1 实际是 'one and onlyTM' Mozilla 1.0, 但是修正了少量臭虫和安全问题. 如果你选择稳定性和兼容性, 这个版本是适合你的. 否则应该选择版本1.1或者更版本 - 它们将展示所有的新功能. 你可以在roadmap跟踪它的发展.
安装平稳的进行: 仅在‘下载页’下载Linux版的x86网络安装程序(Linux x86 Net Installer),然后执行这个程序(也可以使其他平台版本). Mozilla网络安装程序允许你(小于100 kB) 选择安装你需要的Mozilla组件 -如果你选择自定义(Custom)安装方式 - 然后继续执行这个操作. 但它们并不像这样简单.
默认情况下, 它安装在目录/usr/local/mozilla里, 但你可以改变默认的安装路径. 可以在不同的路径下安装不同的Mozilla版本 - 我的 /usr/bin/mozilla 仅是一个简单的Shell脚本,它能转到正确的路径下执行 'mozilla &' 命令启动Mozilla. 很难区别不同的版本 - 下面是我知道的区分不同版本的方法. 你可以通过帮助菜单检查所运行的Mozilla版本(Help=>About Mozilla).
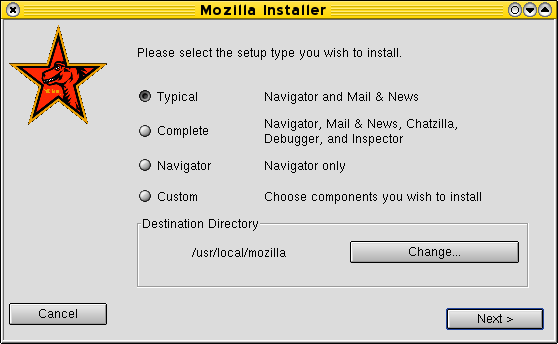
Mozilla 不仅仅是一个浏览器. 通常是一个开发者和个人用户的通信平台(平台在术语上是平台无关的 :). 他由浏览器,新闻或者邮件客户端, 聊天程序, HTML编辑器, JavaScript脚本调试器, XML 工具, 界面描述语言XUL, 下载和安装应用程序、组件的库等.
不要忘了在大多数情况下, 你并不需要比如 ChatZilla (一个IRC聊天客户端),网页设计器, 邮件/新闻客户端或者地址薄应用程序.. 如果你只需要浏览功能, 聪明的做法是只安装你需要的部分 (如果这样请不要忘记了选择'自定义'安装方式).
简单地说, 可以通过它的竞争者的方式解释Mozilla 浏览器, 比如Galeon. 它使用和Mozilla 相同的内核, (分析引擎 Gecko), 除此之外它的体积更小并且更轻巧. 此外还有KDE桌面里的Konqueror和Opera也使用相同的内核, 都是值得选择的.
如果你选择使用Mozilla, 你必须接受一个事实,那就是消耗大量的内存. 我还没有感觉到它慢, 启动时间从1.0版也有所改进 . 但Mozilla 仍然是内存大户, 像KDE一样是个大块头. Sad but true. 对于大多数老系统,升级内存或许是你可以考虑的做的事情.
有这样一个说法: 我常听别人讲" 'Linux桌面' 与Windows相比真的太大了". 的确,KDE体积不小, 但是你需要明白与它比哪些东西! 相对于Windows98,它能做更多的事情. 事实上你应该把最新版的Linux与WindowsXP的服务器版相比(虽然... ;-). 然后你会发现: Linux 能做更多的事情. 对于那些老系统你只需找一个轻量级的窗口管理器/桌面 - 你的系统仍然可以飞快的运行. 或者只需把你的桌面运行在网络上一台大型服务器上就可以啦...
我也听说新版的Gnome桌面与他的前辈们相比需要更少的资源, 这是我知道的一个非常大的进步.
众多可选的浏览器产生一个问题,就是有些网站不能正常访问了. 按这样的说法,表明Mozilla不可选! 有一小部分站点显示错误或者什么也不显示. 如果出现这样的情况,你可以责备网站设计者: Mozilla 支持标准是最完美的, 这是一个非常重要的成就. 祝贺所有的开发人员! (让那些设计臃肿的站点的网站管理员去死吧!)
大量的内建特性和可选功能是非常棒的. 有一个好方法是简要浏览组织良好的设置菜单(Edit=>Preferences). 下面我们来瞧瞧着这些特性.
标签框方式浏览是现在广为人知的很棒的功能. 允许你在一个窗口里打开多个站点. 每一页有一个标签, 它能让你点击激活. 标签框方式浏览的主要的用途是避免在同一时候打开几十个Mozilla窗口. 我喜欢使用浏览标签,但是有些问题困扰我: 为何每个应用程序还要发明另一种多文档接口? Mozilla 有一个MDI, 还有KDE编辑器Kate、 Opera 和Galeon ... 每一个有不同概念和绑定不同的块捷键. KDE有自己的一套风格, 同一个程序的所有窗口为一组,在任务栏上共用一个按钮. 叠加在一起, 这产生了一个非常混乱的局面 - 但最后我人为Mozilla 已经是一个很棒的系统. 注Konqueror从KDE 3.1开始将会支持 标签框方式浏览.
务必在设置里看看标签框方式浏览选项。 我喜欢"在后台加载标签页", 我肯定会用鼠标中键点击链接打开一个新的标签页. 你也可以在地址栏里输入地址后按 Control+Enter 打开一个新标签页. 最爽的是用标签页绑定的快捷键: Control+T 打开一个新的空白的标签页, Control+Page Up 和 Control+Page Down 在标签页之间切换, Control+W 关闭当前页, 最后, 为了方便: Control+L 选择地址栏中的文本(URL)。
关于书签的一件很棒的功能是它可以用一个书签保存多个标签页(它来自一个扩展管理系统) (Bookmarks=>File Bookmark, 然后选择'File as group'). 在1.1版能更快的处理: 简单的选择Bookmarks=>Bookmark This Group of Tabs. 例如可以很快的打开一些标准的新闻站点, 也可以在早上打开你昨晚关闭的页面继续冲浪. 我唯一记起一点Konqueror上的特性, 那就是你不仅可以在主菜单的书签菜单里增加书签,而且可以在它的子菜单里增加书签。 不要担心,现在我照样可以灵活的运用它;-).
用F9键可以打开边框工具栏(当然也可以关闭它啦:-)。点击它的边,它可以最小化为几个象数宽度. 我不清楚如何通过一个简单的网站来挖掘边框工具栏有哪些具体的优势, 虽然我猜想Netscape 使用他们来扩展他们的浏览器. 在边框工具栏里你可以看到如'查找', '浏览纪录', '相关内容' 和 '书签'.
幸运的是任何人可以建立他们自己的边框工具栏, 其结果是有许多其它的边框工具栏可用. 有些站点提供'Netscape 边框工具栏' 跟踪他们的新闻消息. 我试了一些特定信息是关于HTML,XHTML,SVG文档格式的标签信息网站(zvon.org, 它用这种方式实现转换他们的以LF结尾方式的页面). 安装这些边框工具栏是很简单的: 点击, 选择'OK' 然后所有的事情就做好啦, 即使你不是root用户. 我个人认为应该有这样一个边框工具栏:用validator.W3.org验证当前页面. 作为一个懒惰的好心的HTML编写者,我真的欢迎有这样一个东西 ;-)
这是Mozilla真的很棒的方面. 有很多的特性和可选的Cookie管理、弹出窗口阻拦... 我建议设置只接受你所访问的站点提供的图像和Cookies. 这能有效阻止和减少大量的广告,网络网问量,此外还有: 你可以查看、删除除个别的网络小甜饼(Cookie), 或者选择哪些站点允许放置网络小甜饼(Cookie). Mozilla 也能对单个网络小甜饼(Cookie)询问你是否允许它放置, 并且保存你的选择值. 确认你是否需要Java、JavaScript 和 cookies ,可以根据需要关闭它们 (默认情况下Mozilla 接受所有的网络小甜饼(Cookie),并且允许JavaScript打开弹出窗口 - 尽可能关闭它!).
Mozilla 也能保存用户输入的密码和表单数据; 我会马上关闭这个功能. (大笑, 我根本就不相信它.)
你可以配置哪些按钮在工具栏上是可见的 - 'Home', '搜索', '打印', 'Go' 和 '书签' 是不必要的我认为. 这能在屏幕上腾出更多的空间来显示 URL. 在Edit=>Preferences=>Navigator进行配置.
我真的不喜欢标准的外观--"经典"主题. 它象老的灰色的 Netscape 4 浏览器 ,很难识别活动的标签页. 与'经典主题'相比, 我发现同样是系统提供的‘现代主题’总体上就好多了. 在它的主页上还有其它几种主题可供下载, 所以任何人都可以找出它最喜欢的外观主题. 对于更小的显示器我推荐'tiny' 主题; 我自己就使用色彩更丰富的小'Orbit 3m'外观主题.
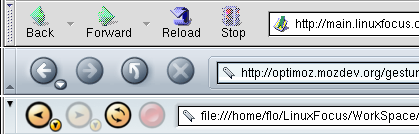
使用智能浏览, 你不必总要输入完整的URLs. 在第一部分里, 有一个'因特网关键字', 实际上是使用 Netscape.com 的东西. 某些特需的关键字, 像 '查找', 'quote', '帮助' 和 '到',在地址栏里输入它们时被使用(例如:'search linuxfocus' 或者 'goto linuxfocus'). Mozilla 会组织这些关键词, 然后打开一个特定的右边带有搜索参数的站点URL. 唯一让我喜欢的是你可以为你最喜欢的站点增加关键词(使用 JavaScript 脚本) . Mozilla 也设置了一个用于搜索的搜索引擎(默认是 netscape.com, 但是google.com也是一个可选的搜索引擎), 也就是说在地址栏里输入一个单独的关键词而自动打开所指站点. 最后的这个特性在我测试的有些版本中没有提供. 总而言之, 我并不习惯于使用'因特网关键词'功能, 所以我总是关闭它. 可能它对输入速度非常慢的人来说是更有用的 :-)
智能浏览的另一方面是'地址自动完成', 最常浏览的某些网址在当前浏览器中已经保存了。 我并不很需要它:-)
Mozilla 1.2, 我只能测试它的α版, 包含一个新的特性叫做'Type Ahead Find'.一种不用鼠标也能方便的浏览的功能: 你只需输入你所要激活的链接的一部分, Mozilla 就会选定它.
然后敲回车 就能激活链接. 例如: 你想打开本行下面的第一个链接(插件和...), 因此你可以输入
plu+回车 ,然后Mozilla 会暂停一会儿.
一旦你知道足够多的快捷键, 它将会非常容易浏览文本而不需要在键盘和鼠标之间来回切换.
一个额外的很好的特性是你也能以正规表达是搜索文本,通过以"/"开头的方式.
要记住的其它几个地方: Escape 取消当前的搜索, 用(Shift+)F3 可以向前搜索(或者向后搜索).

|
cast',用首词定位激活LinuxFocus.org站点主页右边的链接.
除了标准的特性外, 你能获得许多用于浏览的额外的特性. Mozilla'的开放性使它能简单的为它的相关部分建立扩展, and that has obviously paid off.
有个叫'old-school'的插件(见文章Plugins and Mozilla 1.0), 有些边框工具栏开始像复杂的应用程序, 还有其它的附加软件. 由于篇幅我们不能在此一一讲述, 但是有 ad blockers, surf anonymisers, 日历, 拼写检查, Jabber messenger, 网站下载器, ... 本文后面的链接: MozDev 列出了大量的附加软件. 下面的附加软件是被大家真正测试过的.
Mozilla 使用英语开发的, 但不是所有的都是. 安装其它语言是非常容易的: 通过点击 Edit=>Preferences=>Appearance=>Languages/Content 会带你到列有所有的翻译包的页面. 点击任何一个将会安装, 你至少得有root权限,否则Mozilla是不会很顺利的(一旦它拒绝安装翻译包, 它仍然能正常工作). 有些(也可能所有的)语言,你会发现键盘快捷键没有翻译, 它们中有些很方便也有些很不灵活. 系统显示翻译的快捷键与原有的快捷键发生冲突, 现在还没有为Mozilla开发的软件来检测和帮助解决这些冲突. 要注意到一个事实:并不是所有的Mozilla 编译版本有你需要的首选语言翻译包 - 你可以预先通过 这里检查是否有你所要的语言包.
如果英语不是你的母语, 不要忘记设置你最喜欢的语言(Navigator=>Languages), 一些有名的站点提供了翻译的版本在他们的站点上(比如 debian.org).
我常常光顾MozDev.org站点上相关项目中一个叫Optimoz的项目, 这些人正在开发两个很棒的附加软件: '鼠标手势' and 'RadialContext'. 鼠标手势 (页被称作MozGest) 一个用鼠标移动来控制计算机的系统, 不用按钮和菜单. 通过按下某个特定的鼠标键在屏幕上移动形成一个图形, 执行一个特定的操作.Windows游戏 Black&White 也是用鼠标手势, 比如像Opera 浏览器的Windows 版。你可以察看定义好的手势图列表 here at Optimoz. 此外, 通过编辑JavaScript代码可以定义你自己的手势.

如果你有 root 权限,安装始终是平稳的。 我真的很喜欢玩鼠标手势, 但它不会让你使沉溺其中. 大多数情况下按一个按钮(或者是用键盘)是很快的, 有时某个“手势”不能解释 (比如我移动的手势不正确). 但是建立自己的手势是非常有可能的...
Optimoz项目的另子项目是 'RadialContext'. 它实现了一个叫'饼形菜单'的东西, 一种出现在鼠标指针周围的圆形菜单系统. 通过在四个(或者8个)方向移动鼠标选择菜单. 这是一种很难解释清楚,但是只要你在用Mozilla时一看就会明白: 浏览 这里 就可以看到它的操作中的外观图. 下面是一个演示: 只有安装了RadialContext后你执行的动作才有效 (如果你有root权限则安装像平常那样简单).
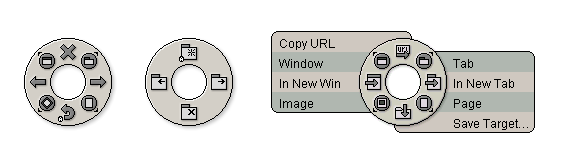
上图中标准的饼图菜单有上、下、左、右四个方向四个功能. 在其中通过对角方向移动鼠标指针可以访问四个子菜单,而不用释放鼠标按钮. 例如右上角方向位于中间部分的小图是关于标签的子菜单.
这些子菜单有如下功能:打开和关闭标签,切换前一个或者后一个标签.很方便的浏览而不用敲键盘.
其它子菜单处理关于窗口、任务、页等功能. 在普通菜单里,四个主要的功能用于重新加载页面,停止加载当前页, 后退或者回到历史中的某页.
用于图像时, 四个主要方向有不同的功能,在上图的右边部分可以看到.
当你停止移动鼠标一会儿,你可以看它会出现什么?: 一小段解释性的文本出现载所选择的菜单旁边.在载链接上使用时, 菜单再一次变换, 这时提供的功能是以新窗口方式打开链接或者以新标签页方式打开链接中, 拷贝链接或者保存链接目标.
在这里可以用一种很方便的方式浏览菜单内容.
当然你可以配置RadialContext扑捉哪个鼠标按钮; 也可用某个键配合访问正常的菜单.一个小技巧:RadialContest不要MozGest一起使用,否则浏览时会一团糟. 还可改进这些方面(根据我的看法):鼠标移动时饼形菜单不会出现 , 默认显示简洁的帮助文本(减少无用等的时间).
我注意到在我的系统上鼠标手势总是关闭的(在首选项里很容易的设置), 更多情况下我使用饼图菜单. 大多数情况下我不用等待显示菜单; 我已经学会了一些动作,错误动作已经很少出现. 当我的手在键盘上时我常使用快捷键, 但如果我不需要在小圆形菜单找出所有我想要的一切的话, 我认为这是一个革命性的有效的系统,我开始真的希望其它浏览器能有这个功能. 加之RadialContext的定期更新,这个事实表明: 应该试一试.
(*) : 现在介绍一些完全不同的内容
演示文档有成千上万种生成方法, 所使用的软件各种各样. 通用的软件是(除个别外):OpenOffice, KPresenter 和 PDF或PostScript阅读器. 忽略最后两种, 大多数程序使用它们自定义的格式(比如微软公司的PowerPoint). 其结果是演示文档不能在所有的系统里阅读, 不能在你的电脑上使用是一个很严重的的不利因素.
但实际上HTML能真正的满足可靠的演示文档要求, 当然能组合样式. 肯定能在现有的平台上显示, 如果能使用Mozilla 就能全屏显示(Linux 平台下全屏幕功能只有1.1版及以后版本才有). 只需键击F11...
也可以用自定义的XML语言描述演示文档, 并用CSS精确显示 - 当然这冒着浏览器能否支持XML或者CSS的风险. Mozilla 当然能工作啦 - 我已经测试过了.
在全屏幕下很小的工具栏是不是仍然影响你的注意力? View=>Show/Hide=>Navigation Toolbar 可以解决这个问题. 使用 RadialContext ,你可以不再需要菜单和工具按钮了! 你仍然可以使用Control+L打开地址栏输入地址.
OK,现在请确保你的页面比显示器更小,恰好使边上的滚动条隐藏...
|
|
主页由LinuxFocus编辑组维护
© Floris Lambrechts, FDL LinuxFocus.org 点击这里向LinuxFocus报告错误或提出意见 |
翻译信息:
|
2003-04-06, generated by lfparser version 2.25